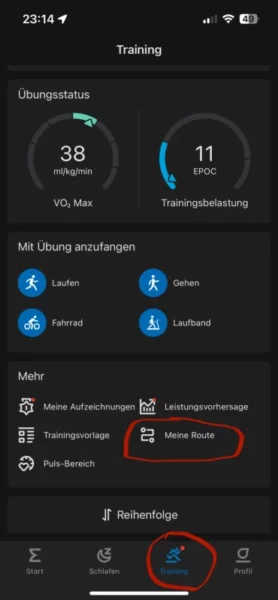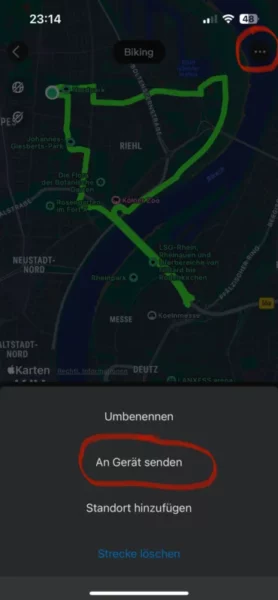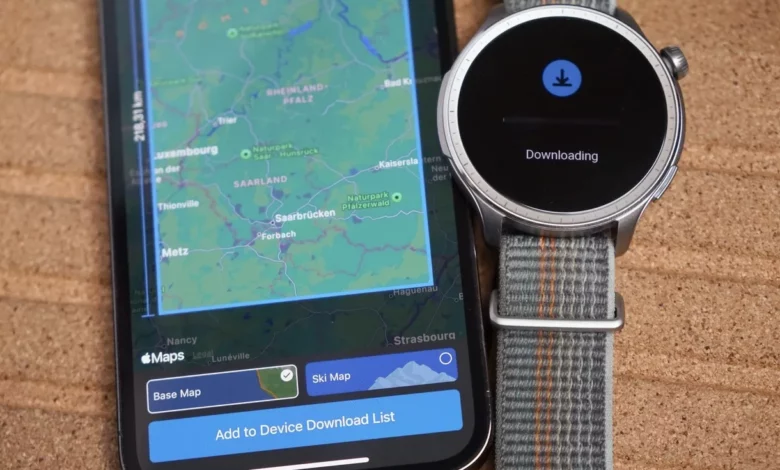
Mit der Navigations- und Offline-Kartenfunktion eurer Amazfit Balance Smartwatch (Testbericht) könnt ihr euch ab Zepp OS 3.5 sorglos auf Entdeckungstouren begeben. In Deutschland werden dieses und weitere Features ab Mai 2024 ausgerollt. Hier erklären wir euch, wie ihr diese nützliche Funktion einrichten und ohne ständige Verbindung zu eurem Smartphone nutzen könnt. Wir haben das für euch getestet und zeigen euch Schritt-für-Schritt, wie ihr Offline-Karten und Routingfunktionen der Balance für eure Outdoor-Aktivitäten einsetzen könnt. Folgt einfach diesen Schritten, um sicherzustellen, dass ihr immer den richtigen Weg findet.
Amazfit Balance Navigation Einrichten
Schritt 1: Einrichten des WLANs auf eurer Smartwatch
Um die Amazfit Balance Navigations-Funktion einrichten und Offline-Karten herunterladen zu können, müsst ihr zunächst das WLAN auf eurer Amazfit Smartwatch Balance einrichten. Wir empfehlen dies vor dem Download von Offline-Karten zu tun, sonst fordert euch die Balance mitten im Vorgang auf, dies nachzuholen:
- Geht über die Krone zu den Einstellungen auf eurer Uhr.
- Wählt Wi-Fi aus und schaltet es ein. Nun seht ihr eine Liste der verfügbaren Netzwerke.
- Wählt ein Netzwerk aus, zu dem ihr Zugang habt. Tipp: Achtet darauf, dass ihr ein 2,4 GHz-Netz wählt, da die Balance keine 5 GHz-Netze unterstützt. Möglicherweise müsst ihr zunächst ein 2,4 GHz WLAN in den Einstellungen eures Routers aktivieren.
Nach der Auswahl des Netzwerks öffnet sich automatisch die Zepp App auf eurem verbundenen Smartphone, wo ihr das Passwort für das WLAN-Netzwerk eingeben könnt. Nach dem erfolgreichen Verbinden mit dem WLAN-Netz seid, ihr mit diesem Schritt fertig und könnt euch dem eigentlichen Karten Download widmen.
Schritt 2: Vorbereiten des Karten-Downloads
Jetzt, da eure Uhr internetfähig ist, könnt ihr die Offline-Karten auf die Uhr übertragen:
- Öffnet die Zepp App auf eurem Smartphone, wählt unten rechts euer Profil aus und klickt dort auf die Balance.
- Geht zum Abschnitt App Einstellungen und klickt auf das Symbol „Karte“.
- Hier könnt ihr auf der Karte herein- und herauszoomen, um den Bereich auszuwählen, den ihr herunterladen wollt. Je größer der gewählte Bereich, desto länger dauert der Download und desto größer die Datei. Ein Kartenabschnitt kann einer Fläche von bis zu etwa 625 km x 400 km entsprechen.
- Ihr habt die Möglichkeit zwischen Basis-Karten und speziellen Ski-Karten zu wählen, je nachdem, was euer bevorstehendes Abenteuer erfordert.
- Wählt „Zu Geräte-Downloadliste“, wenn ihr mit der Kartenauswahl fertig seid.
- Daraufhin sollte sich eure Uhr melden und euch anbieten den Download der Karte zu starten. Beachtet: je nach ausgewählter Kartengröße kann der Download der Karte zwischen 1 und 15 Minuten dauern.
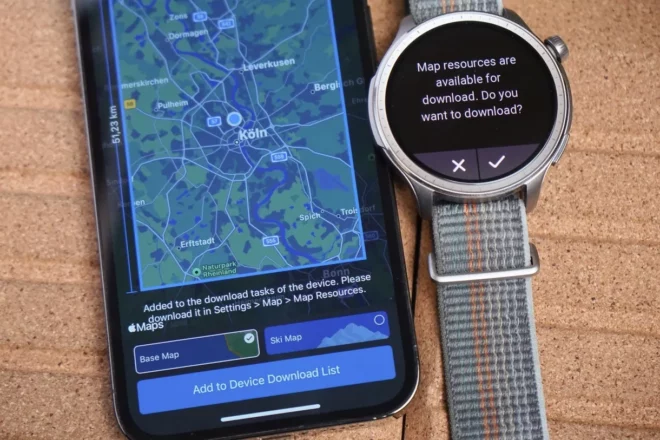
Schritt 3: Verwendung der Offline-Karten für die Navigation
Sobald der Download abgeschlossen ist, könnt ihr die Offline-Karten für die Navigation verwenden. Nachfolgende sind einige Features, die ihr nutzen könnt.
Hinweis: Eine Ski-Karte kann nach dem Download verwendet werden, wenn ihr in der Nähe eines Skigebiets seid und der Ski-Modus aktiviert ist.
Amazfit Balance Navigation Verwenden
Echtzeit-Navigation: Öffnet das Menü auf eurer Uhr und startet eine Sportart, um die Amazfit Balance Navigations-Funktionen zu nutzen. Ihr könnt die Navigation vor Beginn des Trainings über das Navigationsmenü einstellen oder während einer Trainingseinheit in der Kartendarstellung auf dem Display auf die Krone drücken und auf die Karte zugreifen, um in die der Karte rein- oder rauszuzoomen.
GPX-Routendatei importieren: GPX-Routen sind ideal, um im Voraus geplante Strecken zu folgen, besonders wenn ihr ohne Smartphone unterwegs seid. Hier ist der Prozess, den ihr befolgen müsst:
- GPX-Route erstellen und herunterladen: Um eine Route zu erstellen, könnt ihr eine Vielzahl von Apps nutzen – eine beliebte Wahl ist beispielsweise Komoot oder auch Strava.
- Plant eure Route in der externen App.
- Nutzt die Teilen-Funktion der externen App und wählt die Zepp App als Empfänger aus, wenn euch die Option angeboten wird.
- Nun liegt die GPX-Datei in der Zepp App vor. Von hier aus könnt ihr an die Uhr senden.
- Öffnet die Zepp App auf eurem Smartphone und geht unten in der Menüleiste zum Punkt „Training“ (siehe Screenshots unten).
- Wählt hier unter dem Punkt „Mehr“, dann „Meine Route“ aus und wählt die Route aus, die ihr zur Smartwatch senden möchtet.
- Nachdem sich die Route geöffnet hat, könnt ihr oben rechts über die drei Punkte die Route via „An Gerät senden“ an die Uhr senden.
- Die Route steht nun in diversen Outdoor Profile zur Verfügung: Sportprofil auswählen → Navigation → Meine Route. Hier könnt ihr euch die Route ansehen und für die Aktivität auswählen.
- Wenn ihr während des Workouts merkt, dass ihr vom Weg abgekommen seid, bietet euch die Uhr eine Abweichungswarnung, die anzeigt, wie weit ihr von der Route abgekommen seid. Folgt einfach der gestrichelten Linie zurück zur nächsten Strecke eurer Route. Tipp: Ihr könnt einstellen, ab wievielen Metern euch die Balance warnen soll: Pausiert dafür euer Workout, jedoch nicht in der Kartenansicht, wählt „Navigation“ und geht dann zu „Meine Route“ und wählt die Route aus. Hier gibt es dann die Navigationseinstellungen, wo ihr unter anderem den Punkt „Warn. Strck.-abweich.“ findet. Hier könnt ihr zwischen 20m, 50m, 100m und Aus wählen.
Weitere Tipps
Bei Fehlern während des GPX-Imports
Wenn beim Senden der GPX-Datei ein Fehler auftritt, öffnet den Dateimanager eures Smartphones, navigiert zum Ordner, in dem die GPX-Datei liegt, wählt sie aus und teilt sie dann mit der Zepp App.
Speichern und Finden eurer Position
Bevor ihr euch auf eine Wanderung oder ein Abenteuer begebt, könnt ihr eure aktuelle Position speichern:
- Öffnet im Sportprofil in den Einstellungen die Navigationsfunktion und wählt „Aktuellen Standort speichern“, um die Koordinaten eines sicheren Ortes zu speichern.
- Um während eines Workouts zu einem zuvor gespeicherten Ort zurückzukehren, öffnet erneut den Menüpunkt „Navigation“ und wählt „Mein Standort“. Ihr seht dann die gespeicherten Orte mit der Uhrzeit ihrer Speicherung.
- Wählt „Standort auswählen“, um eine gestrichelte Linie zu den gespeicherten Koordinaten zu erhalten und folgt dieser.
Zurück zum Ausgangspunkt
Die Smartwatch bietet euch auch eine „Zur. z. Ausgangspunkt“ (Back to start) Funktion:
- Während einer Aktivität, könnt ihr die Aktivität pausieren und zu den Navigationseinstellungen gelangen. Dort findet ihr „Zur. z. Ausgangspunkt“, die euch hilft zum Ausgangspunkt zurückzukehren.
- Es gibt eine Option namens „Zur. über direkt Linie“, die eine direkte gestrichelte Linie zum Ausgangspunkt zeigt, was hilfreich ist, wenn ihr alternative Routen zurückfinden wollt. Durch diese Funktionen ist die Amazfit Balance ideal für diejenigen unter euch, die gerne mal neue Wege entdecken und sich sicher fühlen wollen, den Rückweg zu finden.
- Und es gibt eine Option namens Rückweg (Backtracking): Eine nützliche Funktion, wenn ihr die zurückgelegte Strecke noch einmal nachverfolgen möchtet, ist das „Backtrack“ oder Rückverfolgungs-Feature. Die Uhr zeigt euch den Pfad, den ihr bereits zurückgelegt habt, so dass ihr denselben Weg zurück zum Ausgangspunkt nehmen könnt.
Farbanpassungen und Dark Mode: Für eine bessere Sichtbarkeit während der Navigation könnt ihr die Farben der Linien für die bereits zurückgelegten und noch zu passierenden Routen anpassen. Außerdem könnt ihr zum Dark Mode wechseln, um bei unterschiedlichen Lichtverhältnissen eine gute Lesbarkeit zu gewährleisten.
Navigationseinstellungen anpassen
Für ein optimiertes Navigationserlebnis könnt ihr folgende Einstellungen vornehmen:
Ansichtseinstellungen: Wechselt zwischen „Richtung Oben“, bei dem sich die Karte dreht, oder „Norden Oben“, bei dem sich der Indikator dreht. Wählt ein Sportprofil, geht in die Einstellungen und wählt „Navigation“, dann geht dann zu „Meine Route“ und wählt die Route aus. Hier gibt es dann die Navigationseinstellungen, wo ihr unter anderem den Punkt „Navigationsansicht“ findet und zwischen den beiden Optionen wechseln könnt.
Streckenvorschau
Ihr könnt eine Strecke vorab einsehen: Wählt ein Sportprofil, geht in die Einstellungen und wählt „Navigation“, dann geht dann zu „Meine Route“ und wählt die Route aus. Hier gibt es dann die Navigationseinstellungen, wo ihr unter anderem den Punkt „Streckenvorschau“ findet.
Mit diesen Schritten und Funktionen seid ihr gut ausgerüstet, um eure nächste Wanderung oder euer nächstes Abenteuer mit der Amazfit Balance zu genießen. Ob ihr euch in den Wäldern verliert oder einfach nur eine neue Laufroute ausprobieren möchtet, die Offline-Navigationsfunktionen bieten euch die Flexibilität und Sicherheit, die ihr benötigt.
Einschränkungen
Die Balance und weitere Smartwatches des Herstellers Amazfit bieten eine Vielzahl von Navigations- und Routingfunktionen, aber es gibt auch einige Einschränkungen, die ihr beachten solltet:
Keine dynamische Routenführung: Während die Amazfit-Uhren euch auf einer vorab festgelegten Route navigieren können, bieten sie keine dynamische Routenführung, wie ihr sie von einigen anderen Smartwatches, spezialisierten GPS-Geräten oder Smartphone-Apps wie Google Maps kennt. Das bedeutet, dass die Uhr nicht automatisch eine neue Route berechnet, wenn ihr vom Weg abkommt.
Begrenzte Kartendarstellung: Obwohl ihr Offline-Karten herunterladen könnt, ist die Anzeige nicht so detailliert oder so umfangreich wie bei Smartphone-Karten-Apps oder einigen anderen Smartwatches. Die Karten zeigen oft nur eine einfache Darstellung eures Weges ohne detaillierte Informationen zur Umgebung.
Keine Sprachnavigation: Im Gegensatz zu den meisten Smartphone-Navigationsapps gibt es keine Sprachansagen für die Navigation. Ihr müsst also regelmäßig auf die Uhr schauen, um eure Richtung zu überprüfen.
Keine benutzerdefinierten Wegpunktnamen: Ihr könnt zwar Wegpunkte speichern, aber ihr könnt ihnen keine benutzerdefinierten Namen geben. Die Wegpunkte werden nur mit der Zeit ihrer Speicherung angezeigt, was unübersichtlich sein kann, wenn ihr viele Wegpunkte speichert.
Wenn ihr nach alternativen Smartwatches mit fortschrittlichen Navigations- und Routing-Funktionen sucht, gibt es mehrere andere Hersteller, die ihr in Betracht ziehen könntet: Apple, Garmin, Suunto oder auch Polar.
Letztendlich hängt die beste Wahl von euren individuellen Bedürfnissen und der Art der Aktivitäten ab, für die ihr die Uhr verwenden möchtet. Es ist auch empfehlenswert, aktuelle Nutzerbewertungen und Testberichte zu lesen, um die Funktionen und Zuverlässigkeit der Smartwatches in realen Szenarien zu verstehen.